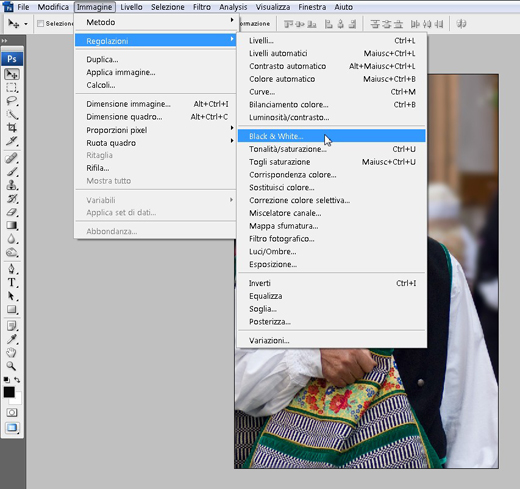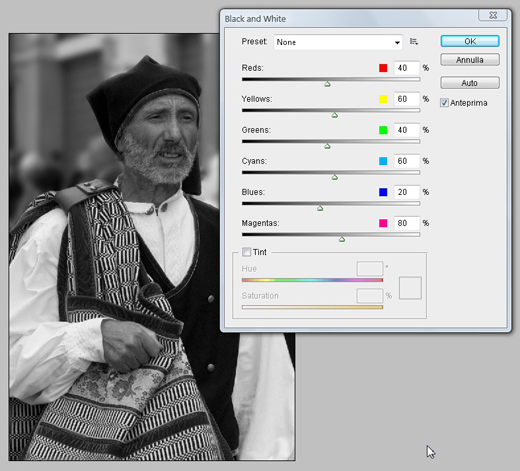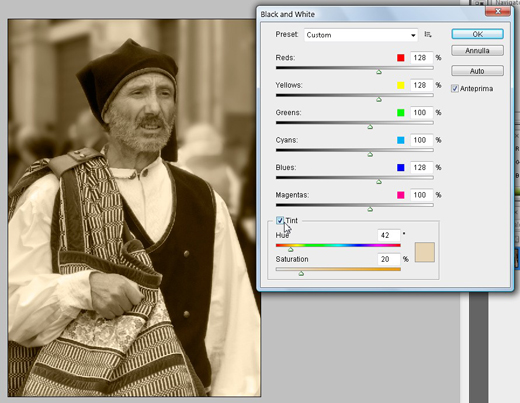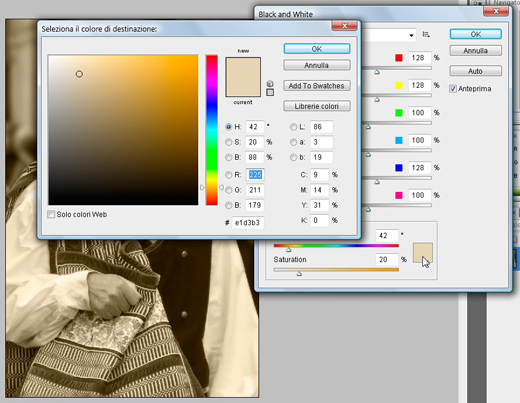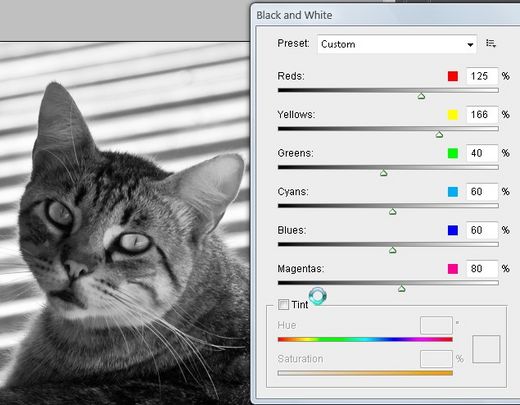Il Bianco e Nero - B&W, conversione con Photoshop.
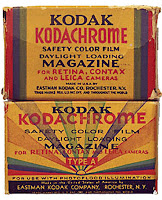 Nel lontano 1935 venne diffusa la pellicola per diapositive Kodachorme, seguita un anno dopo dalla Agfacolor, dopo tante sperimentazioni e difficoltà ebbe così inizio l'era della moderna fotografia a colori.
Nel lontano 1935 venne diffusa la pellicola per diapositive Kodachorme, seguita un anno dopo dalla Agfacolor, dopo tante sperimentazioni e difficoltà ebbe così inizio l'era della moderna fotografia a colori. Nonostante ciò, non si è arrestata l'evoluzione tecnica delle pellicole in bianco e nero, che sono state utilizzate sino ai giorni nostri, grazie all'apprezzamento del quale hanno sempre goduto in campo amatoriale, professionale e artistico.
- I grandi maestri del passato che tutti ricordano e ammirano, ci hanno trasmesso le loro opere migliori proprio in bianco e nero;
- Chi come me si è appassionato alla fotografia da tanto tempo, ha certamente utilizzato pellicole B&W, e probabilmente ha anche avuto modo di sperimentarne direttamente il processo di sviluppo e stampa;
- Molti dei nostri ricordi: fotografie di genitori , nonni e bisnonni, sono in bianco e nero (vedi foto al lato dei miei nonni paterni, ritratti a Venezia in piazza San Marco).
Oggi la fotografia digitale ci restituisce immagini a colori, ma software per l'elaborazione delle immagini come Photoshop mettono a disposizione diverse opzioni per la conversione in bianco e nero, anche se non tutte garantiscono un trasferimento ottimale delle sfumature di colore in gradazioni di grigio. Le possibilità più semplici e di rapido utilizzo sono:
- Selezionare "Immagine" e poi "Metodo": passando da colore RGB a scala di grigio si ottengono risultati accettabili ma non si ha nessun controllo del processo di conversione.
- Selezionare "Immagine" e poi "Regolazioni", se clicchiamo su "Togli saturazione": oltre a non avere nessun controllo, il risultato sarà comunque scadente;
 possiamo invece ottenere dei risultati decisamente migliori se scegliamo il comando "Tonalità/Saturazione", compare una finestra che consente di regolate la tonalità, la saturazione e la luminosità di tutti i colori (composita) o di farlo per singolo canale: il metodo migliore è quello di portare la saturazione complessiva al minimo (-100), e quindi andare a regolare la luminosità per ogni singolo canale di colore.
possiamo invece ottenere dei risultati decisamente migliori se scegliamo il comando "Tonalità/Saturazione", compare una finestra che consente di regolate la tonalità, la saturazione e la luminosità di tutti i colori (composita) o di farlo per singolo canale: il metodo migliore è quello di portare la saturazione complessiva al minimo (-100), e quindi andare a regolare la luminosità per ogni singolo canale di colore. Vediamo però, attraverso un esempio concreto (foto in basso), come si possa ottenere un bianco e nero di ottimo livello, grazie a una ulteriore opzione che garantisce una maggiore possibilità di controllo della conversione.
Dopo aver aperto l'immagine con Photoshop clicchiamo su "Immagine", "Regolazioni" e selezioniamo "Black & White".
Si aprirà una finestra di controllo dove sono presenti dei cursori di regolazione dei colori principali, l'immagine si trasformerà subito in bianco e nero, attraverso un processo automatico che cercherà di assegnare valori appropriati per la conversione del singolo colore.
Naturalmente si potrà intervenire con correzioni manuali: se la pelle è troppo scura basterà aumentare il valore del rosso; se i disegni sulla bisaccia sembrano tutti uguali, si potrà agire sui singoli colori perché vengano riprodotti con densità di grigio differenti; il ricamo sulla camicia potrà essere più evidente se diminuiamo il valore sul blu, dato che è presene una dominante azzurra sul bianco della camicia, dovuta alla foto in ombra. Potremo così ottenere una gamma di grigi estesa con valori ben differenziati tra le varie parti, che concorreranno ad arricchire di dettagli e sfumature l'immagine.
Attivando il menù a discesa presente sulla casella "Preset", vedremo che sono presenti una serie di possibili regolazioni già predisposte, che corrispondono per grandi linee all'utilizzo dei classici filtri che venivano utilizzati con le pellicole B&W: quello della foto seguente è il risultato di un filtro blu unito a un forte contrasto, che scurisce la pelle sino a far pensare che la persona ripresa sia di colore.
Risultato diametralmente opposto si ottiene se si utilizza il filtro rosso con contrasto elevato.
Sempre nella finestra aperta, in basso a sinistra, è possibile mettere una spunta su "Tint", che trasforma l'immagine in monocromatica, ma del colore voluto; nel caso specifico siamo di fronte a una colorazione molto simile al classico seppia, caratteristico di molte foto d'epoca.
La tinta può essere scelta a piacere e la sua saturazione regolata sino ad ottenere il risultato voluto.
Sotto un secondo esempio ottenuto scegliendo una tinta grigio/verde, a volte presente su alcune vecchie foto affette da un fissaggio chimico della stampa non perfetto.
Vediamo un altro esempio:
Utilizziamo sempre l'opzione Black and White.
La trasformazione in automatico non valorizza gli occhi del gatto, che presentano una gradazione di grigio intermedia, troppo simile a quella di alcune parti del manto.
In particolare si può incrementare il valore del giallo per schiarire gli occhi, e quello del rosso che agirà anche sulla colorazione di parte del manto differenziandone maggiormente il disegno.
Le correzioni sono andate a vantaggio di una migliore leggibilità dell'immagine.
Attenzione a non esagerare nell'utilizzo di valori eccessivamente elevati sui canali colore, che potrebbero far peggiorare la qualità complessiva dell'immagine.
Per ultimo è giusto citare anche l'opzione "Miscelatore canale" (che trovate sempre selezionando "Immagine" e poi "Regolazioni"), e che al contrario di "Black and White" era presente anche nelle versioni di Photoshop precedenti alla CS3:

Basta selezionare la casella "Monocromatico" per ottenere l'immagine in bianco e nero; le regolazioni riguardano i tre canali RGB, e la somma dei loro valori (a parte preferenze personali) dovrebbe essere sempre mantenuta al 100%. E' anche possibile selezionare nel menù a discesa della finestra "Predefinito", una serie di filtri (sempre quelli classici utilizzati nelle riprese in bianco e nero), compreso quello che simula una foto a infrarossi (con tutti i limiti di questa possibile opzione).
Se avete salvato le foto in formato raw, esiste la possibilità di operare direttamente su Camera Raw utilizzando l'apposita funzione "HSL/Scala di grigio" presente sulla colonna dei comandi a destra, con una procedura molto simile a quella descritta per la funzione "Black and White".
Provate a fare un po' di tentativi con le vostre foto e fatemi sapere com'è andata...