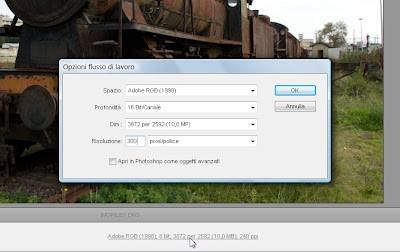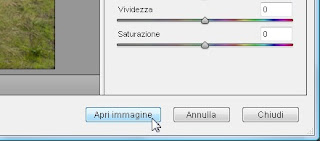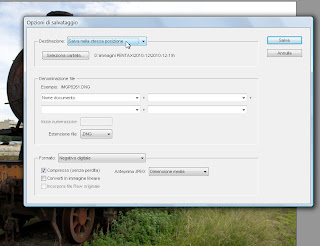Camera RAW - 4° e ultima parte
Vediamo in fine i comandi relativi al trasferimento su photoshop e al salvataggio dei file elaborati con Camera RAW.
Spostiamoci sulla descrizione posta in basso sotto l'immagine sulla quale stiamo lavorando, vedremo che sono riportate alcune caratteristiche della foto: se ci clicchiamo sopra con il tasto sinistro del mouse viene visualizzata una finestra dove sono riportati i parametri attraverso i quali le immagini verrano aperte da Photoshop:
- Spazio: riporta il profilo colore (Adobe RGB, sRGB, ColorMatch RGB, ProPhoto RGB).
- Profondità: specifica se il file verrà aperto con 8 o 16 bit per canale.
- Dim.: riporta le dimensioni in pixel dell'immagine, il suo utilizzo è identico a "Dimensione Immagine" di Photoshop.
- Risoluzione: specifica la risoluzione in stampa dell'immagine.
Come ultima possibilità di selezione, possiamo inserire il segno di spunta affinché l'immagine sia aperta in photoshop come "oggetto avanzato", operazione che consente di lavorare su un oggetto identico all'originale e sul quale si possono apportare tutte le modifiche volute in maniera non distruttiva, cioè senza alterare l'immagine di partenza.
Il comando per trasferire l'immagine modificata con Camera RAW in Photoshop: "Apri Immagine", si trova nella cornice in basso a destra subito sotto il comando di Saturazione. Se si preme il tasto "Alt", il pulsante cambia nome in "Apri copia", che sposta l'immagine su Photoshop senza salvare sul file RAW originario, i dati delle modifiche fatte con Camera RAW. Se invece premiamo il tasto "Shift" il pulsante si modificherà in "Apri oggetto", e lo spostamento su Photoshop sarà fatto come "oggetto avanzato" (vedi in alto).
Per ultimo vediamo i comandi relativi al salvataggio sul PC dell'immagine elaborata con Camera RAW:
- La prima finestra all'interno del riquadro chiamato "Destinazione", consente di indicare al programma se il salvataggio deve avvenire nella stessa cartella del file aperto, o se si vuole scegliere un'altra posizione; in quast'ultimo caso, nella seconda finestra inseriremo il percorso per accedere alla cartella nella quale vogliamo salvare il file dopo le modifiche.
 - Nel riquadro chiamato "Denominazione file" ci sono quattro caselle nelle quali si sceglie come debba essere composto il nome del nuovo file; penso che la scelta migliore sia quella di mantenere il nome della foto scattata aggiungendo una lettera o la data, così da non perdere il collegamento tra le immagini elaborate e il file originario.
- Nel riquadro chiamato "Denominazione file" ci sono quattro caselle nelle quali si sceglie come debba essere composto il nome del nuovo file; penso che la scelta migliore sia quella di mantenere il nome della foto scattata aggiungendo una lettera o la data, così da non perdere il collegamento tra le immagini elaborate e il file originario.
 - Nel riquadro "Formato" sceglieremo se salvare in:
- Nel riquadro "Formato" sceglieremo se salvare in:
a) DNG - negativo digitale, scegliendo se debba essere compresso (senza perdita), e quale debba essere la qualità dell'anteprima che verra visualizzata in JPEG alla sua apertura.
b) JPG, scegliendo la qualità in funzione della compressione che verrà applicata e che determinerà il peso del file (Bassa, Media, Alta, Massima).
- La prima finestra all'interno del riquadro chiamato "Destinazione", consente di indicare al programma se il salvataggio deve avvenire nella stessa cartella del file aperto, o se si vuole scegliere un'altra posizione; in quast'ultimo caso, nella seconda finestra inseriremo il percorso per accedere alla cartella nella quale vogliamo salvare il file dopo le modifiche.
 - Nel riquadro chiamato "Denominazione file" ci sono quattro caselle nelle quali si sceglie come debba essere composto il nome del nuovo file; penso che la scelta migliore sia quella di mantenere il nome della foto scattata aggiungendo una lettera o la data, così da non perdere il collegamento tra le immagini elaborate e il file originario.
- Nel riquadro chiamato "Denominazione file" ci sono quattro caselle nelle quali si sceglie come debba essere composto il nome del nuovo file; penso che la scelta migliore sia quella di mantenere il nome della foto scattata aggiungendo una lettera o la data, così da non perdere il collegamento tra le immagini elaborate e il file originario. - Nel riquadro "Formato" sceglieremo se salvare in:
- Nel riquadro "Formato" sceglieremo se salvare in:a) DNG - negativo digitale, scegliendo se debba essere compresso (senza perdita), e quale debba essere la qualità dell'anteprima che verra visualizzata in JPEG alla sua apertura.
b) JPG, scegliendo la qualità in funzione della compressione che verrà applicata e che determinerà il peso del file (Bassa, Media, Alta, Massima).