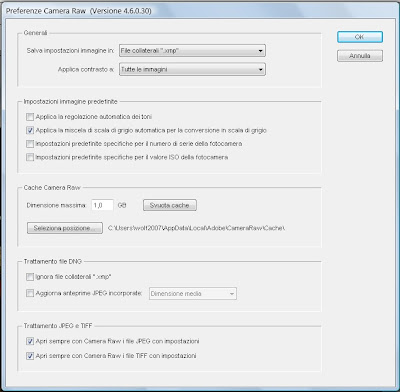Camera RAW - 3° parte
 Dopo aver descritto i controlli presenti nella colonna alla destra di Camera RAW, passiamo alla barra degli strumenti localizzata nell'area in alto a sinistra, poco sopra il riquadro che contiene l'immagine aperta:
Dopo aver descritto i controlli presenti nella colonna alla destra di Camera RAW, passiamo alla barra degli strumenti localizzata nell'area in alto a sinistra, poco sopra il riquadro che contiene l'immagine aperta:- La prima icona, che rappresenta una lente d'ingrandimento, consente di regolare il livello di zoom da applicare alla fotografia visualizzata, aspetto utile per apprezzare la qualità dell'immagine o il risultato degli interventi; il campo di regolazione è molto ampio e va da un minimo del 6% sino a un massimo del 400%; se si vuole riportare la foto alle dimensioni originarie basta cliccare su "Adatta alla vista".
- L'icona con la mano, una volta ingrandita la foto, consente di spostare l'immagine all'interno dell'area di visualizzazione, così da poter visionare le parti che avendo utilizzato lo zoom rimangono nascoste.
- La prima icona contagocce serve per impostare il bilanciamento del bianco: basta scegliere un'area grigia di densità media e cliccarci sopra con il mouse, Camera RAW imposterà il bilanciamento del colore prendendo come riferimento i valori RGB di quell'area. Se il risultato non ci soddisfa possiamo affinare la regolazione utilizzando i comandi "temperatura" e "tinta", presenti sul pannello "Base" (vedi post precedente), o eventualmente tornare alla regolazione iniziale selezionando nella casella "Bilanciamento del bianco" l'opzione "Come scattato".
- La seconda icona contagocce è un semplice campionatore: posizionato su un punto dell'immagine fornisce una lettura esatta dei tre valori RGB (rosso, verde e blu) che ne compongono il colore. Per ogni clic con il tasto sinistro del mouse compare sull'immagine un'icona che segnala il punto di lettura, e subito sotto la barra degli strumenti vengono riportati i relativi dati RGB (si possono fare al massimo 9 letture, da lasciare disponibili sullo schermo).
 - Subito dopo troviamo l'icona dello strumento "taglierina", che consente di ritagliare l'immagine, vuoi per migliorare l'inquadratura (es.: regola dei terzi) o anche per eliminare qualcosa che disturba ai lati della foto. Dopo aver selezionato la taglierina si può accedere con un clic del tasto destro del mouse al menù a tendina che consente di modificare a piacere le proporzioni dell'area di ritaglio, e se non si è soddisfatti del risultato basterà cliccare su "Cancella ritaglio". La gestione del comando è identica a quella adottata su photoshop: si posiziona il mouse su uno degli angoli dell'immagine che vogliamo sia visibile e tenendo premuto il tasto sinistro del mouse ci si sposta in diagonale sino ad arrivare all'angolo opposto; una cornice parzialmente opaca ci segnalerà l'area che stiamo eliminando, ai lati e sugli angoli saranno disponibili le maniglie di comando che consentono un successivo affinamento della regolazione; se invece andiamo al centro dell'immagine e teniamo premuto il tasto sinistro del mouse, possiamo spostare l'area di ritaglio selezionata per centrala meglio rispetto al soggetto principale.
- Subito dopo troviamo l'icona dello strumento "taglierina", che consente di ritagliare l'immagine, vuoi per migliorare l'inquadratura (es.: regola dei terzi) o anche per eliminare qualcosa che disturba ai lati della foto. Dopo aver selezionato la taglierina si può accedere con un clic del tasto destro del mouse al menù a tendina che consente di modificare a piacere le proporzioni dell'area di ritaglio, e se non si è soddisfatti del risultato basterà cliccare su "Cancella ritaglio". La gestione del comando è identica a quella adottata su photoshop: si posiziona il mouse su uno degli angoli dell'immagine che vogliamo sia visibile e tenendo premuto il tasto sinistro del mouse ci si sposta in diagonale sino ad arrivare all'angolo opposto; una cornice parzialmente opaca ci segnalerà l'area che stiamo eliminando, ai lati e sugli angoli saranno disponibili le maniglie di comando che consentono un successivo affinamento della regolazione; se invece andiamo al centro dell'immagine e teniamo premuto il tasto sinistro del mouse, possiamo spostare l'area di ritaglio selezionata per centrala meglio rispetto al soggetto principale.
- La successiva icona attiva lo strumento "raddrizza", utile per riallineare la foto nel caso in cui, essendoci mancati i riferimenti in fase di ripresa, abbiamo ottenuto una foto inclinata rispetto all'orizzonte.
 Una volta selezionato il comando possiamo tracciare con il tasto sinistro del mouse premuto la linea dell'orizzonte, o nel caso quest'ultimo non sia visibile una qualsiasi linea che debba risultare perfettamente orizzontale o verticale nella foto. Camera RAW ritaglierà la foto inclinandola di quel tanto che consente di ottenere l'allineamento voluto; noteremo che dopo aver tracciato la linea, il comando si sarà spostato automaticamente su "Taglierina" e che le dimensioni e l'inclinazione del riquadro potranno essere variate a piacimento qualora il risultato non ci soddisfi.
Una volta selezionato il comando possiamo tracciare con il tasto sinistro del mouse premuto la linea dell'orizzonte, o nel caso quest'ultimo non sia visibile una qualsiasi linea che debba risultare perfettamente orizzontale o verticale nella foto. Camera RAW ritaglierà la foto inclinandola di quel tanto che consente di ottenere l'allineamento voluto; noteremo che dopo aver tracciato la linea, il comando si sarà spostato automaticamente su "Taglierina" e che le dimensioni e l'inclinazione del riquadro potranno essere variate a piacimento qualora il risultato non ci soddisfi.
- Passiamo quindi allo strumento "Ritocco", che consente di rimediare ad eventuali problemi come le macchie lasciate dalla polvere sul sensore, cancellare qualcosa sullo sfondo che disturba, clonare un oggetto o una trama per migliorare la f'oto. Come potete vedere nell'immagine a lato i comandi disponibili sono:
- Raggio: con il quale regolare il raggio del cerchio che delimita l'area da correggere.
- Correggi: campiona i dati intorno all'area da ritoccare facendoli corrispondere come texture, luci e ombre con quelli prescelti.
- Clona: applica l'area scelta su quella da ritoccare.

 Ad esempio, nelle due immagini presenti ai lati, viene cancellata la torre sullo sfondo sostituendola con una parte di cielo.
Ad esempio, nelle due immagini presenti ai lati, viene cancellata la torre sullo sfondo sostituendola con una parte di cielo.
- Il successivo strumento è quello che consente di correggere gli occhi rossi, problema che può verificarsi se il flash sta sullo stesso asse dell'obiettivo e con il soggetto di fronte: la forte luce emessa illumina direttamente il fondo della retina del soggetto, che essendo massicciamente irrorata dal sangue è di colore rosso. Le regolazioni presenti consentono di selezionare il raggio per adattarlo con precisione alla dimensione della pupilla e modulare l'intensità dell'intervento; il puntatore del mouse si trasforma per indicare chiaramente l'utilizzo dello strumento e consentire di posizionarsi meglio al centro della pupilla.
- Troviamo quindi l'icona che apre la finestra delle "Preferenze":
E' possibile definire dove salvare i file e come debbano essere salvate le impostazioni utilizzate nell'elaborazione dei file gestiti da Camera RAW: tutte le regolazioni vengono trasformate in metadati "xmp", che normalmente si preferisce siano incorporati nel file dell'immagine, ma è possibile anche memorizzarli come file separati o in un database separato che rimane sincronizzato con i file relativi alle foto. Si può selezionare l'opzione che consente di salvare le stesse impostazioni per un modello specifico di fotocamera o uno specifico valore di ISO, applicare una regolazione automatica dei toni (lo sconsiglio), o utilizzare la regolazione predefinita dal programma per la conversione in scala di grigio (impostata di default).
Abbiamo visto che con Camera RAW trattiamo i file "grezzi", ma l'applicazione consente di elaborare anche i file JPG o TIFF, optando per la possibilità di aprire direttamente solo i file derivanti da rawJPG o TIFF.
- Le ultime due icone presenti nella barra degli strumenti consentono semplicemente di ruotare l'immagine aperta di 90° in senso orario o antiorario, per lavorare più agevolmente sulle foto scattate in verticale.
Quanto riportato si riferisce a Camera RAW 4.6, nelle versioni successive sono stati implementati ulteriori strumenti delle quali farò cenno dopo che sarà terminata la descrizione di questa versione.
 - Subito dopo troviamo l'icona dello strumento "taglierina", che consente di ritagliare l'immagine, vuoi per migliorare l'inquadratura (es.: regola dei terzi) o anche per eliminare qualcosa che disturba ai lati della foto. Dopo aver selezionato la taglierina si può accedere con un clic del tasto destro del mouse al menù a tendina che consente di modificare a piacere le proporzioni dell'area di ritaglio, e se non si è soddisfatti del risultato basterà cliccare su "Cancella ritaglio". La gestione del comando è identica a quella adottata su photoshop: si posiziona il mouse su uno degli angoli dell'immagine che vogliamo sia visibile e tenendo premuto il tasto sinistro del mouse ci si sposta in diagonale sino ad arrivare all'angolo opposto; una cornice parzialmente opaca ci segnalerà l'area che stiamo eliminando, ai lati e sugli angoli saranno disponibili le maniglie di comando che consentono un successivo affinamento della regolazione; se invece andiamo al centro dell'immagine e teniamo premuto il tasto sinistro del mouse, possiamo spostare l'area di ritaglio selezionata per centrala meglio rispetto al soggetto principale.
- Subito dopo troviamo l'icona dello strumento "taglierina", che consente di ritagliare l'immagine, vuoi per migliorare l'inquadratura (es.: regola dei terzi) o anche per eliminare qualcosa che disturba ai lati della foto. Dopo aver selezionato la taglierina si può accedere con un clic del tasto destro del mouse al menù a tendina che consente di modificare a piacere le proporzioni dell'area di ritaglio, e se non si è soddisfatti del risultato basterà cliccare su "Cancella ritaglio". La gestione del comando è identica a quella adottata su photoshop: si posiziona il mouse su uno degli angoli dell'immagine che vogliamo sia visibile e tenendo premuto il tasto sinistro del mouse ci si sposta in diagonale sino ad arrivare all'angolo opposto; una cornice parzialmente opaca ci segnalerà l'area che stiamo eliminando, ai lati e sugli angoli saranno disponibili le maniglie di comando che consentono un successivo affinamento della regolazione; se invece andiamo al centro dell'immagine e teniamo premuto il tasto sinistro del mouse, possiamo spostare l'area di ritaglio selezionata per centrala meglio rispetto al soggetto principale.- La successiva icona attiva lo strumento "raddrizza", utile per riallineare la foto nel caso in cui, essendoci mancati i riferimenti in fase di ripresa, abbiamo ottenuto una foto inclinata rispetto all'orizzonte.
 Una volta selezionato il comando possiamo tracciare con il tasto sinistro del mouse premuto la linea dell'orizzonte, o nel caso quest'ultimo non sia visibile una qualsiasi linea che debba risultare perfettamente orizzontale o verticale nella foto. Camera RAW ritaglierà la foto inclinandola di quel tanto che consente di ottenere l'allineamento voluto; noteremo che dopo aver tracciato la linea, il comando si sarà spostato automaticamente su "Taglierina" e che le dimensioni e l'inclinazione del riquadro potranno essere variate a piacimento qualora il risultato non ci soddisfi.
Una volta selezionato il comando possiamo tracciare con il tasto sinistro del mouse premuto la linea dell'orizzonte, o nel caso quest'ultimo non sia visibile una qualsiasi linea che debba risultare perfettamente orizzontale o verticale nella foto. Camera RAW ritaglierà la foto inclinandola di quel tanto che consente di ottenere l'allineamento voluto; noteremo che dopo aver tracciato la linea, il comando si sarà spostato automaticamente su "Taglierina" e che le dimensioni e l'inclinazione del riquadro potranno essere variate a piacimento qualora il risultato non ci soddisfi. - Passiamo quindi allo strumento "Ritocco", che consente di rimediare ad eventuali problemi come le macchie lasciate dalla polvere sul sensore, cancellare qualcosa sullo sfondo che disturba, clonare un oggetto o una trama per migliorare la f'oto. Come potete vedere nell'immagine a lato i comandi disponibili sono:
- Raggio: con il quale regolare il raggio del cerchio che delimita l'area da correggere.
- Correggi: campiona i dati intorno all'area da ritoccare facendoli corrispondere come texture, luci e ombre con quelli prescelti.
- Clona: applica l'area scelta su quella da ritoccare.

 Ad esempio, nelle due immagini presenti ai lati, viene cancellata la torre sullo sfondo sostituendola con una parte di cielo.
Ad esempio, nelle due immagini presenti ai lati, viene cancellata la torre sullo sfondo sostituendola con una parte di cielo.- Il successivo strumento è quello che consente di correggere gli occhi rossi, problema che può verificarsi se il flash sta sullo stesso asse dell'obiettivo e con il soggetto di fronte: la forte luce emessa illumina direttamente il fondo della retina del soggetto, che essendo massicciamente irrorata dal sangue è di colore rosso. Le regolazioni presenti consentono di selezionare il raggio per adattarlo con precisione alla dimensione della pupilla e modulare l'intensità dell'intervento; il puntatore del mouse si trasforma per indicare chiaramente l'utilizzo dello strumento e consentire di posizionarsi meglio al centro della pupilla.
- Troviamo quindi l'icona che apre la finestra delle "Preferenze":
E' possibile definire dove salvare i file e come debbano essere salvate le impostazioni utilizzate nell'elaborazione dei file gestiti da Camera RAW: tutte le regolazioni vengono trasformate in metadati "xmp", che normalmente si preferisce siano incorporati nel file dell'immagine, ma è possibile anche memorizzarli come file separati o in un database separato che rimane sincronizzato con i file relativi alle foto. Si può selezionare l'opzione che consente di salvare le stesse impostazioni per un modello specifico di fotocamera o uno specifico valore di ISO, applicare una regolazione automatica dei toni (lo sconsiglio), o utilizzare la regolazione predefinita dal programma per la conversione in scala di grigio (impostata di default).
Abbiamo visto che con Camera RAW trattiamo i file "grezzi", ma l'applicazione consente di elaborare anche i file JPG o TIFF, optando per la possibilità di aprire direttamente solo i file derivanti da rawJPG o TIFF.
- Le ultime due icone presenti nella barra degli strumenti consentono semplicemente di ruotare l'immagine aperta di 90° in senso orario o antiorario, per lavorare più agevolmente sulle foto scattate in verticale.
Quanto riportato si riferisce a Camera RAW 4.6, nelle versioni successive sono stati implementati ulteriori strumenti delle quali farò cenno dopo che sarà terminata la descrizione di questa versione.