Camera RAW - 1° parte
Il cosidetto "processo di sviluppo" di una fotografia digitale (a volte riportato con il termine: "sviluppo in camera chiara"), grazie al quale rivelare l'immagine scattata e intervenire su parametri quali : esposizione, contrasto, saturazione, nitidezza, ecc., non comporta l'uso di prodotti chimici come avveniva con le pellicole nella fotografia tradizionale, ma si realizza attraverso l'impiego di specifici software.
Se memorizziamo le foto come file RAW (tradotto in italiano: grezzo), le possibilità di ottenere il meglio dall'immagine scattata sono decisamente più alte, dato che disponiamo dei dati elementari raccolti dal sensore e sui quali non si è ancora intervenuti con processi di ottimizzazione, come avviene nel caso in cui la fotocamera registri direttamente le foto in file con estensione JPG. Infatti, se da una parte l'utilizzo della compressione con standard JPEG riduce in maniera significativa il peso della singola foto da memorizzare, dall'altra comporta sempre una perdita d'informazione, e il processo che avviene in automatico non sempre restituisce il risultato migliore o quello sperato dal fotografo. Peraltro, se comunque si renderà necessario intervenire per migliorare la foto in JPG, e comunque ogni volta che si apporteranno correzioni sul file per poi procedere a un nuovo salvataggio, si avrà un'ulteriore perdita di qualità dell'immagine per ogni passaggio successivo.
Operando invece su file RAW (che rimarrà sempre disponibile con i suoi dati elementari non modificati), possiamo salvare in JPG solo quando saremo soddisfatti del risultato ottenuto; non solo disporremo di completo controllo sull'immagine, ma avremo anche la possibilità di ottenere il più alto livello di qualità possibile in funzione delle caratteristiche della foto scattata.
 Il software più utilizzato per la rivelazione dell'immagine RAW e il suo sviluppo è: Camera RAW di Adobe, plugin incorporato nel programma Photoshop. Vediamo come è fatto e di quali comandi dispone:
Il software più utilizzato per la rivelazione dell'immagine RAW e il suo sviluppo è: Camera RAW di Adobe, plugin incorporato nel programma Photoshop. Vediamo come è fatto e di quali comandi dispone:
- L'area centrale è riservata alla visualizzazione dell'immagine, e nella sua cornice in basso vengono riportati: al centro il nome del file, mentre sulla sinistra c'è l'indicazione del fattore di ingrandimento dell'immagine e i comandi per aumentarlo, così da facilitare la verifica dei risultati ottenuti durante gli interventi di regolazione.
 - Nella colonna alla sinistra troviamo: l'istogramma RGB, rappresentativo dei livelli di luminosità che compongono l'immagine, e subito sotto i dati relativi a: diaframma, tempo di esposizione, sensibilità e focale, utilizzati per lo scatto. Negli angoli il alto ai lati dell'istogramma ci sono due pulsanti che consentono di evidenziare: quello a sinistra le aree con ombre in eccesso (nell'immagine risulteranno in blu scuro), e quello a destra le luci in eccesso (in rosso), che ci sonsentiranno di controllare anche visivamente l'effetto degli
- Nella colonna alla sinistra troviamo: l'istogramma RGB, rappresentativo dei livelli di luminosità che compongono l'immagine, e subito sotto i dati relativi a: diaframma, tempo di esposizione, sensibilità e focale, utilizzati per lo scatto. Negli angoli il alto ai lati dell'istogramma ci sono due pulsanti che consentono di evidenziare: quello a sinistra le aree con ombre in eccesso (nell'immagine risulteranno in blu scuro), e quello a destra le luci in eccesso (in rosso), che ci sonsentiranno di controllare anche visivamente l'effetto degli
interventi fatti per recuperare quelle zone che altrimenti risulterebbero totalmente prive di dettagli, a causa di una marcata sovraesposizione o sottoesposizione.
Subito sotto troviamo un gruppo di pulsanti che fanno accedere ai pannelli di controllo delle regolazioni presenti, esaminiamoli partendo dal primo a sinistra:
- Bilanciamento del bianco: si può chiedere al programma di utilizzare un bilanciamento automatico, o selezionare quello corrispondente alle condizioni standard simili a quelle che troviamo nella nostra fotocamera. Ma se vogliamo regolare in maniera più precisa il bilanciamento delle nostre foto possiamo agire sul cursore della "Temperatura" di colore (tda 2000K a 50.000K), e anche effettuare una compensazione su eventuali dominanti residue con tonalità verde o magenta, attraverso il cursore di regolazione della "Tinta".
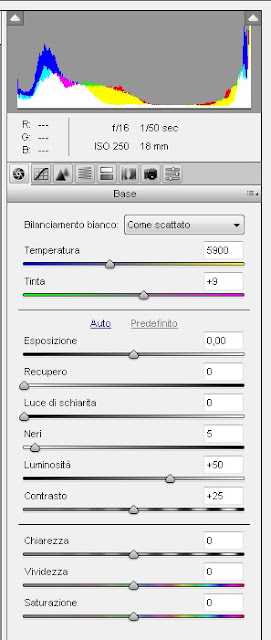 - Esposizione: regola l'esposizione generale della foto, agendo su tutte le aree dell'immagine (riporta i valori in "stop") e consente di sfruttare tutta la gamma dinamica del file Raw.
- Esposizione: regola l'esposizione generale della foto, agendo su tutte le aree dell'immagine (riporta i valori in "stop") e consente di sfruttare tutta la gamma dinamica del file Raw.
- Recupero: agisce prevalentemente sulle aree più chiare, della foto, scurendole.
- Luce di schiarita: agisce prevalentemente sulle aree scure, schiarendole.
- Neri: sposta la soglia che determina da quale livello di densità i colori dovranno essere riprodotti come se fossero uguali al nero.
- Luminosità: agisce su tutta la foto (luci e ombre), dilatando o comprimendo la gamma disponibile, mentre con l'esposizione si opera solo uno spostamento verso i due estremi dei valori presenti.
- Contrasto: applica una correzione non lineare alla curva tonale, ottenendo di modificare i passaggi da una tonalità all'altra.
- Chiarezza: enfatizza la profondità dell'immagine dando rilievo alle piccole differenze di colore e luminosità; agisce prevalentemente sulle tonalità intermedie o mezzitoni.
- Brillantezza: regola la saturazione agendo prevalentemente sui colori più spenti.
- Saturazione: agisce uniformemente su tutti i colori presenti, in modo lineare.
 Pannello "Curva di viraggio": ripropone l'istogramma riportando solo i valori di luminosità e consente di modificarle il contrasto dell'immagine agendo su quattro aree principali: luci, colori chiari, colori scuri e ombre. Si può regolare la singola area utilizzando gli appositi cursori, e vedere come si modifica sul grafico la curva di viraggio che in origine ha è rappresentata da una retta (risposta lineare). Se preferiamo possiamo anche optare per agire manualmente per "punti" modificando la forma della curva direttamente sul grafico.
Pannello "Curva di viraggio": ripropone l'istogramma riportando solo i valori di luminosità e consente di modificarle il contrasto dell'immagine agendo su quattro aree principali: luci, colori chiari, colori scuri e ombre. Si può regolare la singola area utilizzando gli appositi cursori, e vedere come si modifica sul grafico la curva di viraggio che in origine ha è rappresentata da una retta (risposta lineare). Se preferiamo possiamo anche optare per agire manualmente per "punti" modificando la forma della curva direttamente sul grafico.
Cambiando la posizione delle tre frecce presenti sotto il diagramma, e che delimitano il campo delle quattro aree precedentemente descritte, si può far assumere alla curva un numero indefinito di forme possibili, modificando in maniera ancora più precisa la risposta di alcune zone specifiche.
Se memorizziamo le foto come file RAW (tradotto in italiano: grezzo), le possibilità di ottenere il meglio dall'immagine scattata sono decisamente più alte, dato che disponiamo dei dati elementari raccolti dal sensore e sui quali non si è ancora intervenuti con processi di ottimizzazione, come avviene nel caso in cui la fotocamera registri direttamente le foto in file con estensione JPG. Infatti, se da una parte l'utilizzo della compressione con standard JPEG riduce in maniera significativa il peso della singola foto da memorizzare, dall'altra comporta sempre una perdita d'informazione, e il processo che avviene in automatico non sempre restituisce il risultato migliore o quello sperato dal fotografo. Peraltro, se comunque si renderà necessario intervenire per migliorare la foto in JPG, e comunque ogni volta che si apporteranno correzioni sul file per poi procedere a un nuovo salvataggio, si avrà un'ulteriore perdita di qualità dell'immagine per ogni passaggio successivo.
Operando invece su file RAW (che rimarrà sempre disponibile con i suoi dati elementari non modificati), possiamo salvare in JPG solo quando saremo soddisfatti del risultato ottenuto; non solo disporremo di completo controllo sull'immagine, ma avremo anche la possibilità di ottenere il più alto livello di qualità possibile in funzione delle caratteristiche della foto scattata.
 Il software più utilizzato per la rivelazione dell'immagine RAW e il suo sviluppo è: Camera RAW di Adobe, plugin incorporato nel programma Photoshop. Vediamo come è fatto e di quali comandi dispone:
Il software più utilizzato per la rivelazione dell'immagine RAW e il suo sviluppo è: Camera RAW di Adobe, plugin incorporato nel programma Photoshop. Vediamo come è fatto e di quali comandi dispone:- L'area centrale è riservata alla visualizzazione dell'immagine, e nella sua cornice in basso vengono riportati: al centro il nome del file, mentre sulla sinistra c'è l'indicazione del fattore di ingrandimento dell'immagine e i comandi per aumentarlo, così da facilitare la verifica dei risultati ottenuti durante gli interventi di regolazione.
 - Nella colonna alla sinistra troviamo: l'istogramma RGB, rappresentativo dei livelli di luminosità che compongono l'immagine, e subito sotto i dati relativi a: diaframma, tempo di esposizione, sensibilità e focale, utilizzati per lo scatto. Negli angoli il alto ai lati dell'istogramma ci sono due pulsanti che consentono di evidenziare: quello a sinistra le aree con ombre in eccesso (nell'immagine risulteranno in blu scuro), e quello a destra le luci in eccesso (in rosso), che ci sonsentiranno di controllare anche visivamente l'effetto degli
- Nella colonna alla sinistra troviamo: l'istogramma RGB, rappresentativo dei livelli di luminosità che compongono l'immagine, e subito sotto i dati relativi a: diaframma, tempo di esposizione, sensibilità e focale, utilizzati per lo scatto. Negli angoli il alto ai lati dell'istogramma ci sono due pulsanti che consentono di evidenziare: quello a sinistra le aree con ombre in eccesso (nell'immagine risulteranno in blu scuro), e quello a destra le luci in eccesso (in rosso), che ci sonsentiranno di controllare anche visivamente l'effetto degli interventi fatti per recuperare quelle zone che altrimenti risulterebbero totalmente prive di dettagli, a causa di una marcata sovraesposizione o sottoesposizione.
Subito sotto troviamo un gruppo di pulsanti che fanno accedere ai pannelli di controllo delle regolazioni presenti, esaminiamoli partendo dal primo a sinistra:
- Bilanciamento del bianco: si può chiedere al programma di utilizzare un bilanciamento automatico, o selezionare quello corrispondente alle condizioni standard simili a quelle che troviamo nella nostra fotocamera. Ma se vogliamo regolare in maniera più precisa il bilanciamento delle nostre foto possiamo agire sul cursore della "Temperatura" di colore (tda 2000K a 50.000K), e anche effettuare una compensazione su eventuali dominanti residue con tonalità verde o magenta, attraverso il cursore di regolazione della "Tinta".
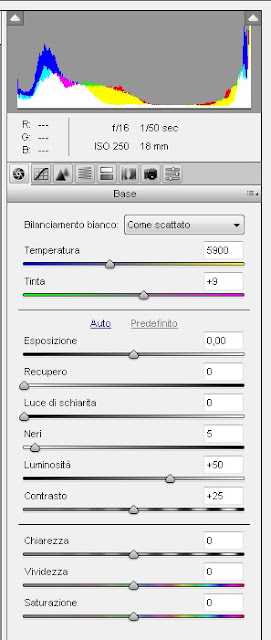 - Esposizione: regola l'esposizione generale della foto, agendo su tutte le aree dell'immagine (riporta i valori in "stop") e consente di sfruttare tutta la gamma dinamica del file Raw.
- Esposizione: regola l'esposizione generale della foto, agendo su tutte le aree dell'immagine (riporta i valori in "stop") e consente di sfruttare tutta la gamma dinamica del file Raw.- Recupero: agisce prevalentemente sulle aree più chiare, della foto, scurendole.
- Luce di schiarita: agisce prevalentemente sulle aree scure, schiarendole.
- Neri: sposta la soglia che determina da quale livello di densità i colori dovranno essere riprodotti come se fossero uguali al nero.
- Luminosità: agisce su tutta la foto (luci e ombre), dilatando o comprimendo la gamma disponibile, mentre con l'esposizione si opera solo uno spostamento verso i due estremi dei valori presenti.
- Contrasto: applica una correzione non lineare alla curva tonale, ottenendo di modificare i passaggi da una tonalità all'altra.
- Chiarezza: enfatizza la profondità dell'immagine dando rilievo alle piccole differenze di colore e luminosità; agisce prevalentemente sulle tonalità intermedie o mezzitoni.
- Brillantezza: regola la saturazione agendo prevalentemente sui colori più spenti.
- Saturazione: agisce uniformemente su tutti i colori presenti, in modo lineare.
 Pannello "Curva di viraggio": ripropone l'istogramma riportando solo i valori di luminosità e consente di modificarle il contrasto dell'immagine agendo su quattro aree principali: luci, colori chiari, colori scuri e ombre. Si può regolare la singola area utilizzando gli appositi cursori, e vedere come si modifica sul grafico la curva di viraggio che in origine ha è rappresentata da una retta (risposta lineare). Se preferiamo possiamo anche optare per agire manualmente per "punti" modificando la forma della curva direttamente sul grafico.
Pannello "Curva di viraggio": ripropone l'istogramma riportando solo i valori di luminosità e consente di modificarle il contrasto dell'immagine agendo su quattro aree principali: luci, colori chiari, colori scuri e ombre. Si può regolare la singola area utilizzando gli appositi cursori, e vedere come si modifica sul grafico la curva di viraggio che in origine ha è rappresentata da una retta (risposta lineare). Se preferiamo possiamo anche optare per agire manualmente per "punti" modificando la forma della curva direttamente sul grafico. Cambiando la posizione delle tre frecce presenti sotto il diagramma, e che delimitano il campo delle quattro aree precedentemente descritte, si può far assumere alla curva un numero indefinito di forme possibili, modificando in maniera ancora più precisa la risposta di alcune zone specifiche.


